Editing the Details
The following sections describe the data that can be input into the Details Panel.
NOTE: To ensure that the data input is valid, please see the Forbidden Text Characters.
Fields
Type
The Types are blank (for a Root Element), Group or Property.
You can change between a Property and a Group unless the Group already has Properties.
Name
The Name of an element item is what identifies it. It is only ever displayed to the user in the Details Panel.
Display Name
The Display Name (aka Caption) of an element is what is displayed on the text of an element in the Menu as well as being displayed in the Properties Window.
Row Type
The Row Type defines what type of input will be required in the Properties dialogue box.
The types are:
| Type | Description | |
|---|---|---|
| Free Text | Any text | |
| Password | When the user types in the password, it will appear only as asterisks | |
| Pick List | In the data field, the user will see a downpointing triangle and when they click in it, a dropdown list (as given in the Row Values) will appear.
NOTE: The user does not have to select anything from the list, they can type in their own text. | 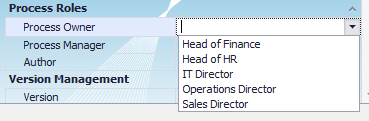 |
| Checkbox | The user will see a box. If checked the value will be True, otherwise False |  |
| Date | The user will see a calendar box | 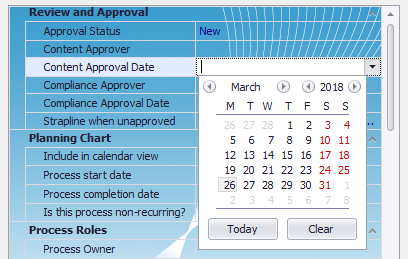 |
| Number | The user will only be able to input a number |  |
| Time | The user will see a time box |  |
| Hyperlink | The user will be able to input a hyperlink |  |
| Colour | The user will be presented with a colour block | 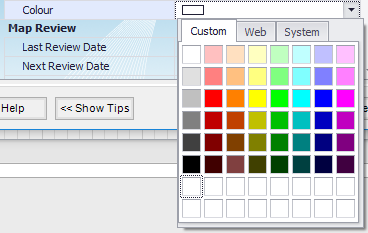 |
Visio Data Type
The Visio Data Type is the way in which Visio interprets the value. Ideally, you should try and keep this and the Row Type of a similar type.
The types are:- String
- ListFix
- Number
- Bool
- ListVar
- Date
- Duration
- Currency
Row Values
The Row Values button is used to expand/collapse an area of the webpage that is only available to an element of type Property which has a Row Type of Pick List. This area allows a user to edit the Row Values data associated with a Property. Row values are used heavily throughout the Properties; one such example being choosing a Process Owner for a map.
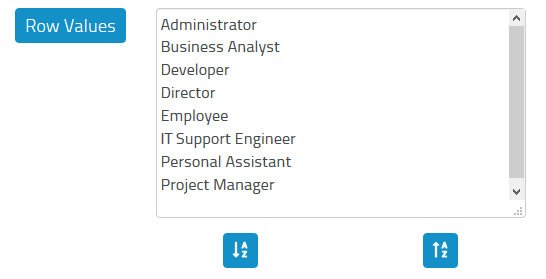
A Property's Row Values are displayed in a text area which is a completely free text area editable by the user. The only rule applied to the text is how the row values are separated.
Separation of Row Values
Row values are separated by a carriage return (by pressing Enter) and as a result, to add a new row value you must add it by creating a new line.
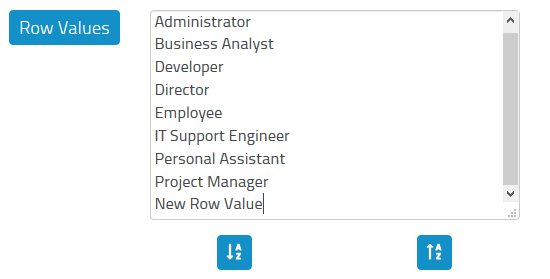
Updating the Row Values
To save any changes made to the row values you need to press the Update button in the area below box. On updating the element, the row values are changed to their newest version. Any blank entries will be removed from the area so leaving more than one space between values will not cause issues as shown below.
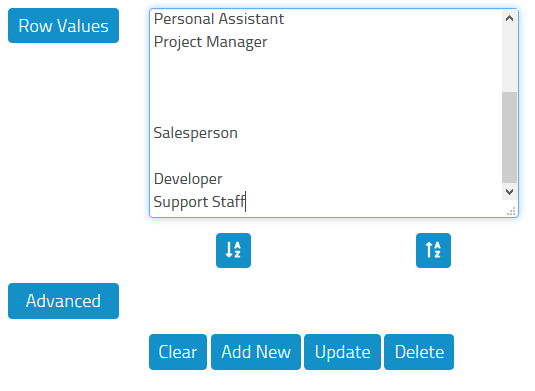
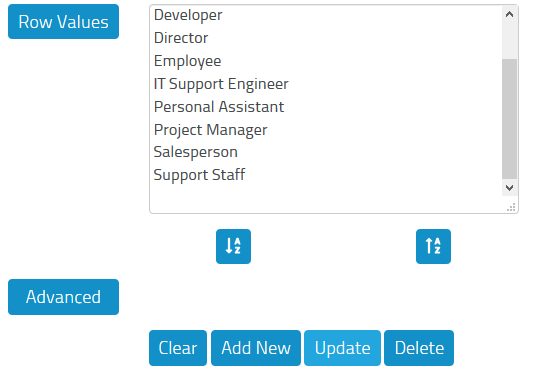
On update of the row values, any duplicates will automatically be removed from the list.
Sorting Row Values
There are two buttons that sort the row values when pressed, these two buttons sort from A-Z and Z-A respectively. When you press either of the sort buttons the row values are sorted and saved so you do not have to press the update button.
Advanced
The Advanced fields are extra settings that can be changed on a Property and are related to the Process Metrics.
Each field has a default value and as a result, you do not need to change any of the values. However, any values that you do change will appear in the element's attribute data in the downloaded file. Each value is explained below if you require further information regarding each one.
To save the changes to the data you must click the Update Values button at the bottom of the collapsible area.
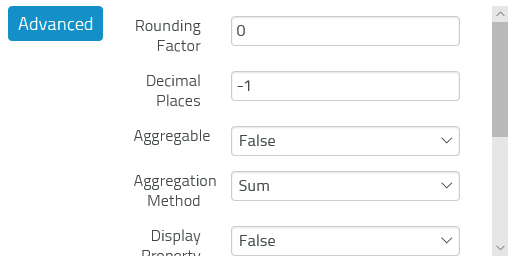
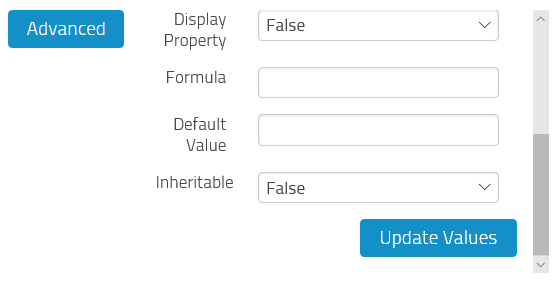
The Advanced fields are:
| Field | Description |
|---|---|
| Rounding Factor | Number. A factor that is used to round the corresponding row's value following a simulation. 0.1 rounds to 1 decimal places, 0.01 to 2, 0.001 to 3 and so on. 10, 100, 1000 and so on round accordingly. |
| Decimal Places | Number. Truncates the corresponding row's value to the given number of decimal places following a simulation. |
| Aggregable | True or False (default=false). Aggregates values vertically and horizontally from the seabed objects into the higher level objects based on the simulation-derived likelihood of occurrence. |
| Aggregation Method | Average, Max, Min, Concatenate or Sum (default is Sum if Aggregation Method is absent or not a valid value). |
| Display Property | True or False (default=False). Writes the property and its value into a box underneath the object when Display Properties is executed. |
| Formula | String. Writes string as the formula of the corresponding Visio cell, forcing a replace so GUARDed formulae are also replaced. |
| Default Value | String. The default value given to the corresponding Visio custom property on first creation. |
| Inheritable | True or False (default=False). |
Moving off an element
If you make a change to an element's data and before saving the changes (by clicking Update), you select another element, a dialogue will appear informing you that you have unsaved changes. This stops any changes you have made but not saved being lost unless you give confirmation you want to do so.
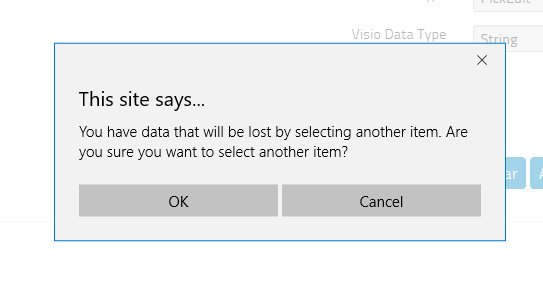
Buttons
Clear
Allows you to clear all the data in the boxes representing an element's associated information.
Add New
Used for adding new elements in the Menu. See Changing the Menu.
Update
Allows you to update the changes to an element's detailed data.
Delete
Used for deleting elements in the Menu. See Changing the Menu.