Create New Data Manager
NOTE: The Data Manager menu is only available in Advanced Mode. If you have not enabled Advanced Mode, this command will not be visible.
To create a Data Manager:
- It may be necessary to load the maps in the Map Control Console if there are properties to be changed that are not in the Properties.xml (see below), for example, the description in activity and deliverable shapes, the email address on the Feedback shape. However maps can be selected on the File Scope tab which have not been loaded.
- Select Data Managers > Create New Data Manager.
- Browse to the location where you want to store the Data Manager (this is stored, by default, in the Process Navigator/Excel Files folder). Enter a name for the new Data Manager. If the file exists, you will be prompted to choose whether this is overwritten.
- The Data Manager dialog box is displayed. On the File Scope tab, choose which files and folders from the Multi-Map Root location are to be included in the Data Manager. To include all files in a folder, simply select the folder.
- On the Objects and Properties tab, specify which Objects and Properties are to be included.
This list is sourced from the properties in any loaded maps, and the properties contained in the Properties.xml file.
The data type is also read if it exists.
If the same property is specified from both sources it only appears once in the Data Manager even if the data types differ.
Select Show Invisible Properties, to list properties that are not normally visible such as those for managing control properties (those that maintain appearance or internal status settings). - Use the Conditions tab to include objects in the Data Manager to a specific level or levels:
- Vertical Levels to Include
- Include All Levels
All objects are included in the Data Manager irrespective of level. - Include Seabed Level Only
An object will only be included in the Data Manager if it has no children. - Include Specific Levels
Object must be on the selected levels for it to be included the Data Manager. - Only Include Objects That Are:
- End-to-End Triggers
Deliverables that are the start of an end-to-end process will be included. - External/Internal
Correspond to the Internal setting available on the right-click Properties of several shapes. - Properties
Only shapes that contain one or more of the entered Properties are included in the Data Manager. - On the Conflict Resolution and Directionality tab, specify the synchronisation directionality and the method of conflict resolution. A conflict arises when an object or property has been changed in both Visio and Excel environments.
- One-way Overwrite Visio
Values are read from Excel and written to Visio, not vice-versa. There are no conflicts. - One-way Overwrite Excel
Values are read from Visio and written to Excel, not vice-versa. There are no conflicts. - Both Directions
Changed fields are written both ways. If the same field has been changed in both the Excel and Visio files then a conflict arises. Conflicts are resolved as follows: - Excel Wins
Where the two files differ, parameters in the Excel file overwrite those in the Visio file. - Visio Wins
Where the two files differ, parameters in the Visio file overwrite those in the Excel file. - Neither Wins and Report Out
Process Navigator reports the conflict for manual resolution.
If the conflict is not resolved, the next time the problem arises the Visio version is assumed to be correct. Where the two files differ, parameters in the Visio file overwrite those in the Excel file. - On the Base File tab, choose a ‘template’ file for creating the Data Manager.
Each new Data Manager is effectively a blank XSLX file. By creating and specifying a Base File, you can ensure that Data Managers contain customisation assets such as: - Cover pages
- Corporate formatting
- Macros
- Click on the OK button to complete the process and create the Data Manager: it is now synchronised with the selected Visio files, the requisite sheets and rows are created and populated with values.
- The Excel spreadsheet will open for you to review and make changes to the properties.
- When the changes have been made to the spreadsheet, you will need to synchronise it with the maps.
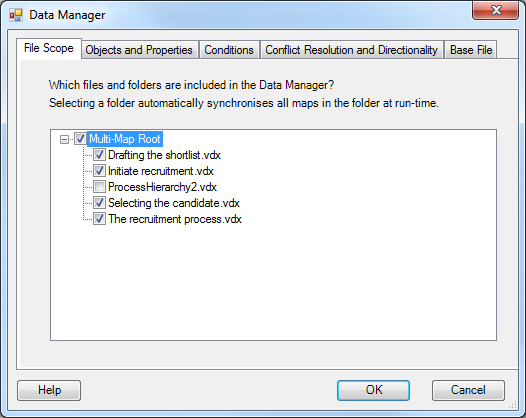
NOTE: During synchronisation, all files in the folder at that time will be added to the Data Manager. Any missing files will cause the corresponding objects in the Data Manager to be deleted.
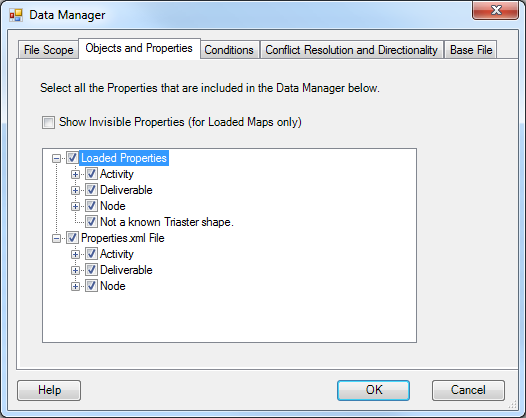
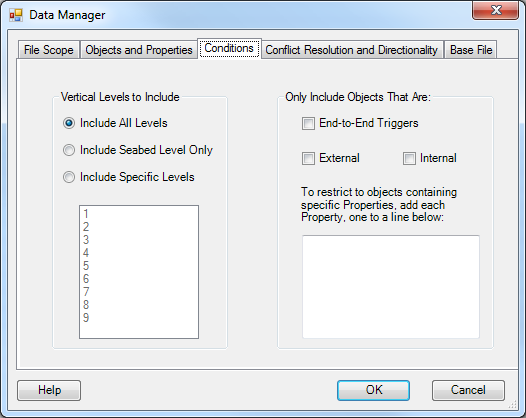
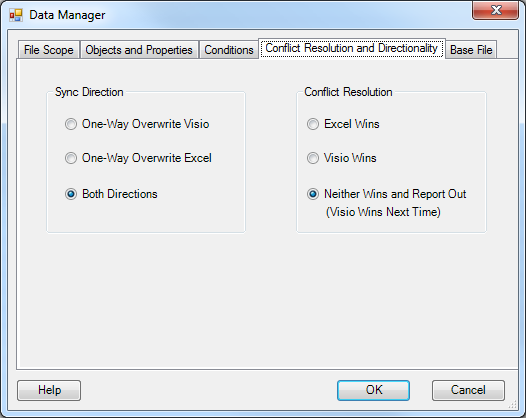
The default Data Manager base file contains a cover page and a page of instructions.
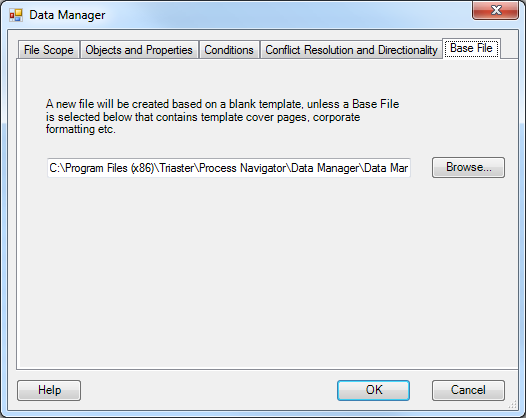
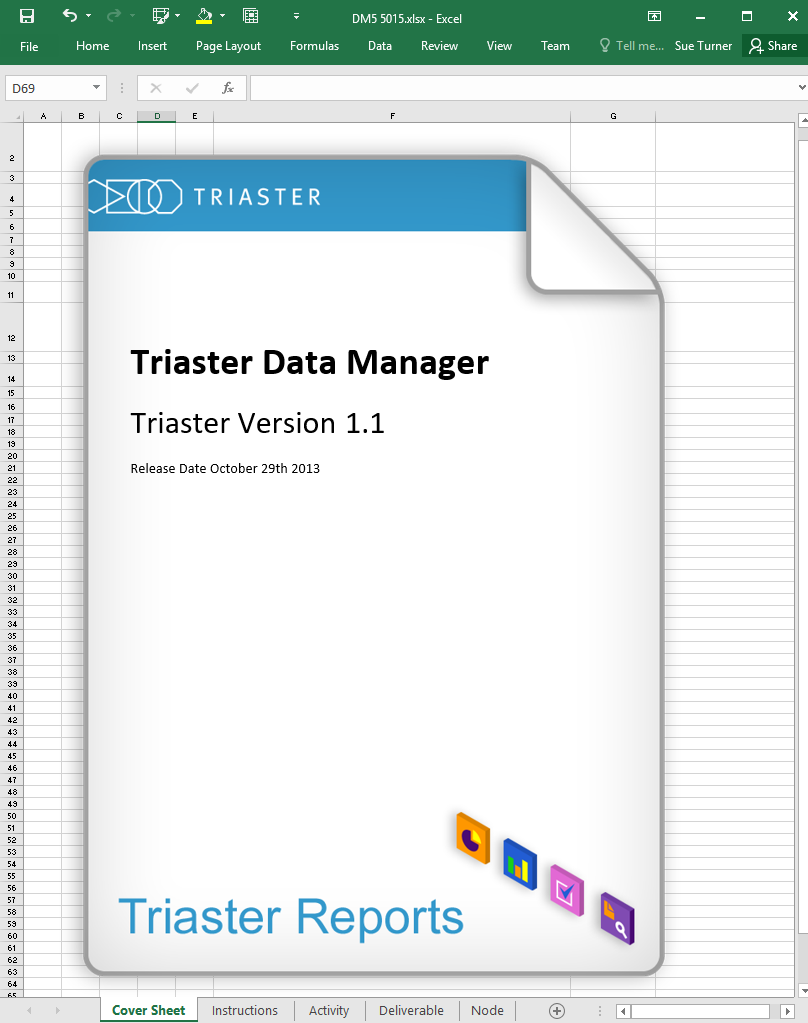
NOTE: For every object (Activity, Node, etc) there is a visible sheet containing the chosen properties and every time a synchronisation is performed, a hidden copy of this sheet is made. If the hidden sheet is deleted or corrupted, the synchronise may fail.