Cannot Approve Maps or Return Maps for Rework
Symptoms
In Prelive, having selected the maps you want to approve or return for rework and clicking Next shows the lists, but clicking Confirm does not work.
You may also see a Please Wait spinning icon.
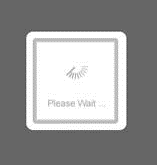
Cause 1
The Revision History file has been corrupted.
This will usually have happened if the Server ran out of space while writing to it during a previous Approval session.
This can be tested by running the Change History report in the Search menu. If you get an error message, then there is a problem with the Revision History file.
Solution 1
The RevisionHistory.xml can be found in \TriasterServer2011\ProcessLibraries\<Library>\Live\Tools.
- Take a copy of RevisionHistory.xml. It will be needed to reconstruct any lost data.
- Open RevisionHistory.xml using a text editor.
- At the bottom of the file, the last three lines should be:
- Run the Change History report to confirm that the Revision History is no longer corrupted.
- In Prelive the Confirm button should now work.
</Revision>
</Revisions>
</RevisionHistory>
If these are not the last three lines, then delete lines so that the last line is:
</Revision>
Add the lines:
</Revisions>
</RevisionHistory>
Cause 2
In the list of maps selected for approval or rework, there is one with an apostrophe in the text shown. When the Confirm button is pressed, the process hangs.
Solution 2
The text shown for the map in the list of maps for approval or rework is the Node name, not the filename.
- In the Sandpit, unlock the map (it will be closed Pending Approval, see Unlock Selected Maps Pending Approval).
- Rename the Node name to remove the apostrophe and set Ready for Approval to Yes.
- Perform a Sandpit Publish to move the map back into Prelive, ready for approval.
- The map can now be approved or returned for rework in Prelive.